Rod is the founder of PRD Software, and loves to code, write, play guitar, hit tennis balls hard, and everything to do with helpdesk, …

The Job state field - aka helpdesk tennis
Many support scenarios are similar to a game of tennis. Helpdesk tennis.
When it comes to who has the next action on a ticket, it’s either in your court, or it’s in theirs. The next move often oscillates between the team providing the support, and the customer/client responding to that support.
Similar to a point in tennis, this cycle continues as long as the helpdesk ticket / incident / task is active. When it’s resolved and closed, the point is over, and hopefully the satisfaction surveys are positive from both players!
Who’s shot is it anyway?
Sometimes though in a busy helpdesk where support agents are handling multiples cases concurrently, it can be easy to lose track of the point. Are we waiting on them…or are they waiting on us!?
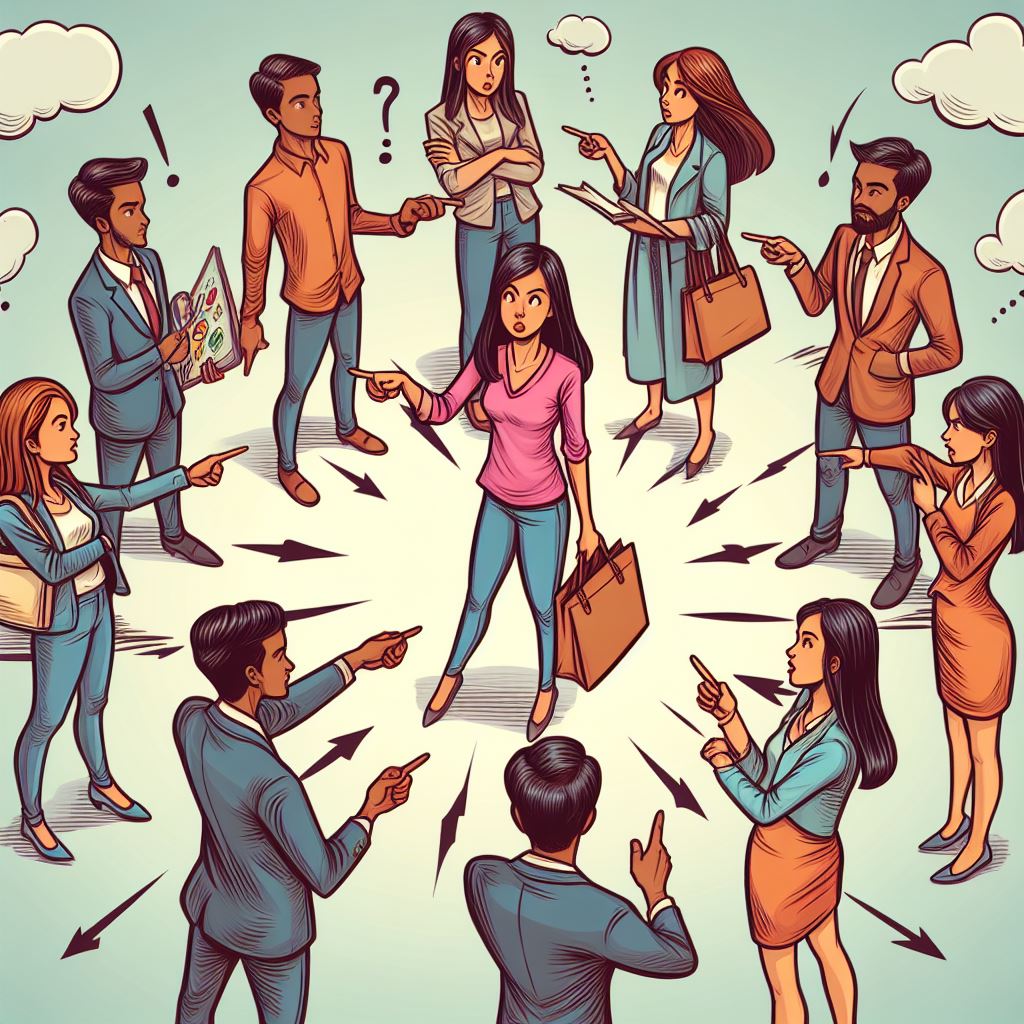
With this in mind, here are a few configuration ideas that may assist using the Job State field.
Use the “Set as awaiting client response” checkbox
This checkbox on the Action screen marks the update as expecting a client response. Use this for when you have provided some information, a work-around, asked a question, or some other input where you are expecting a response from the customer. The ball is now in their court.
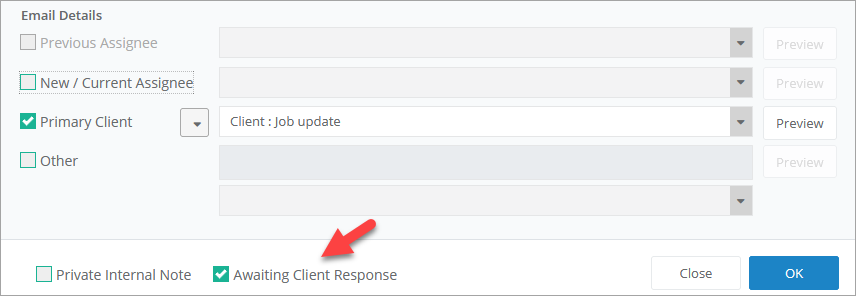
Checking this box triggers a number of things.
Firstly, it changes the job state to indicate that a client response is expected. This field is searchable and is displayed in various part of HelpMaster, for example the Explorer.
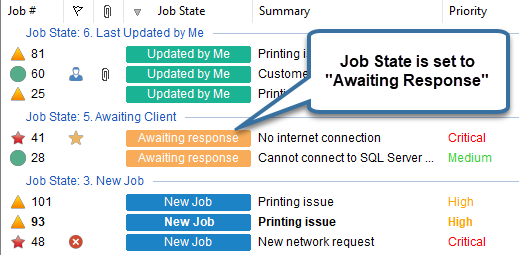
The job state is also presented on the web portal, where the converse also applies. If a customer/client updates their job, the state will now swing the other way. The ball is now in the technician’s court.
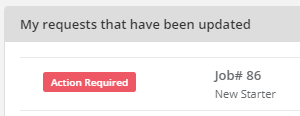
Here’s some uses of the job state field:
Once you start making use of the “Awaiting client response” checkbox, it opens up some useful opportunities within HelpMaster.
1. Create Saved Searches for better queue management
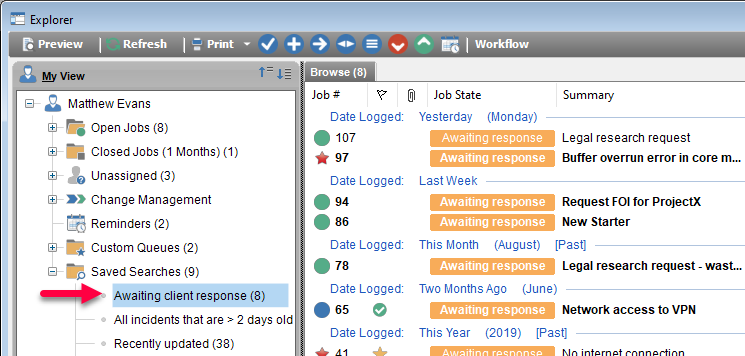
Use saved searches that target the job state field, and work from these. This way you could split you time between “receiving” and “serving”… to extend the tennis metaphor a bit further.
2. Create automation profiles that will prompt/remind clients and staff of an overdue expected response
Use the Priority Manager, or Triggered Events automation to create automations that will send email, escalate jobs, or re-assign (or something else) based on the job state. Combine other factors about the job to really target specific clients, sites, issues, priorities etc.
Once a job has the “Awaiting client response” option, you could configure different Priority Manager profiles that will send a reminder email based at different time intervals based on the priority of the job.
There are lots of options here.
Another idea may be to automatically close the job, if it’s been in the “Awaiting client” for an extended period of time, despite repeated prompts for an update. Use automation triggers to close the ticket and move on. The user has stopped playing and has disengaged. Maybe they’ve gone to pickleball!? :-)
3. Run reports that target this field
Use the Saved Searches in #2 above as the report filter, and then run any of the job-based reports. Another reporting idea is to create a PowerBI dashboard that highlights the ratio of “Us/Them” as to where the onus on the ticket lies.
Play the game!
At the end of the day, responding to clients at the service desk is one of the fundamental things that makes for great customer support. Keeping in regular contact is a key part of providing support and keeping things moving. By using the “Awaiting client reponse” feature in HelpMaster, and then leveraging off of this data point, you can gain a new perspective into managing a busy queue and keeping clients happy.
Vamos!
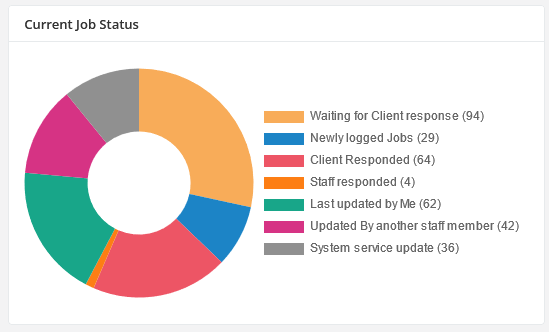
Adapted from and article that was originally published on the previous HelpMaster blog site in December 2011